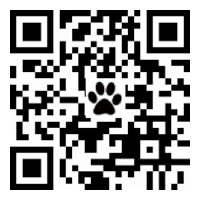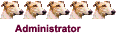過去幾年經常作一些技術演講,尤其最近加入 ALPHACamp 擔任起全職的技術講師,上課和 Live demo/coding 變成家常便飯,自然得跟投影機和簡報軟件做好朋友。
要不要做 Live demo/coding 很大一部分決定了簡報的手法。如果不需要的話,那麼建議螢幕使用 Extended Mode,因為 Apple Keynote 會有 Presenter mode (設定在 Keynote -> Preferenses -> Slideshow -> Enable Presenter Display) 在你的筆電畫面上。在這個 Presenter 畫面有很多不錯的功能:
presentation-tools-11
交換兩個螢幕的畫面。數不清多少次看到有講者發現投影的畫面相反了不知所措,工作人員還建議改用 Mirror mode,其實你只要點右上角的交換按鈕就可以了
可以看到下一張投影片的預覽
可以看到目前時間、已經花了多少時間
可以打開 Presenter Notes 看講稿
這個畫面是可以調整的,依照需求調到舒適的配置。
另外,我也喜歡打開 Keynote -> Preferenses -> Slideshow -> Interacting -> Show pointer when using the mouse or trackpad 這個選項,這可以讓你的游標在投影的時候顯示出來,就不需要什麼雷射筆了。
如果需要 Live demo/coding,你人就不能離開講台和你的電腦,因為你要打字。既然要打字,那麼螢幕最好用 Mirror Mode,而不是 Extended Mode。因為打字需要看螢幕,場地的關係你通常不能看到投影畫面,就算看得到拿來打字眼睛也會脫窗。
推薦以下的 Live demo/coding 工具:
PinPoint Mouse Enhancer: 這可以變更你滑鼠游標的樣式,讓它變得更大更清楚。它也會顯示功能性按鍵,例如 control, option, command, shift 等等。這在 Live coding (或錄screenshot)的時候就可以給學員更清楚你到底按了什麼。
Desktop Curtain: 可以很快的藏起你的桌面,避免意外資訊的洩漏。特別是如果你有奇怪的桌面背景,記得上台前把窗簾拉起來。
Duet: 這是最近發現的外接 iPad 螢幕神器,適合需要重度上台 Live coding 的朋友。試了這麼多套延伸 iPad 螢幕的 app,只有這套實用啊,畢竟還是直接用 USB 線最可靠又順暢。尤其是出門在外,無須搞網絡,解析度達 Retina 60 FPS,插上去就可以用。
因為 Live coding 需要 Mirror mode,所以要放小抄只能用第三顆螢幕(總不好在主螢幕切換視窗讓學員知道你在看小抄吧… XD),這時候這小巧的 iPad 螢幕就派上用場了。這個 iPad 螢幕會使用 Extended Mode,將範例 code 放在這裏,必要的時候就 copy/paste 即可。我也可以透過這個多出來的螢幕打我的教學筆記,或是無聊的時候用這個螢幕上Facebook(啥?)。這裏的小秘訣是:要怎麼設定三個螢幕讓其中兩個是 Mirror,一個是 Extended 呢?
presentation-tools-2-plus
如果你直接勾選 Mirror Displays 選項的話,會變成三個螢幕都是 Mirror 喔!秘訣是你要按著 Option 鍵將其中一個螢幕疊到另一個螢幕,那麼就只有這兩顆就會是 Mirror,另一個螢幕保持 Extended mode。至於上面那一條白色的 Bar 也是可以拖拉的,這代表哪一個是你的預設主螢幕,因為我習慣將 Dock 放右手邊,所以主螢幕通常會設定成我右手邊的螢幕。
Side Mirror: 感謝 Richard Lee 推薦的一個厲害的工具。這可以在 Extended mode 中即時顯示另一個桌面的畫面,用處是 live demo 時可以透過這個視窗在筆電的桌面看到投影的畫面,就不需要用 Mirror mode 了。
-
- Advertisement
做簡報(presentation)的好用工具
1 篇帖子
• 分页: 1 / 1
1 篇帖子
• 分页: 1 / 1
在线用户
正在浏览此论坛的用户:没有注册用户 和 5 位游客